
If somebody sent you a PDF to review, and you need to add notes or comments, the most common method for annotation is PDF sticky notes. These allow you to insert yellow or white callout icons on the PDF page. But how to add sticky notes to PDF and position them? Follow the steps, and you can add sticky notes to PDF easily and quickly with Wondershare PDFelement - PDF Editor Wondershare PDFelement Wondershare PDFelement.
A sticky note in a PDF is like a small, digital yellow square where you can write notes. Think of it as a digital version of those little paper sticky notes you might stick on pages in a book or on your desk. But instead of paper, you add these notes directly onto a PDF document. This is handy when reading or reviewing a document on a computer or tablet.
You can use sticky notes in PDFs to jot down your thoughts, questions, or reminders. They're perfect for adding comments to documents without changing the original text. For example, you can write summaries or questions on sticky notes if you're studying. Or, if you're working with others, you can leave comments and feedback directly on the document.

We said sticky notes are the most common method for annotating and marking up a PDF file. When closed, they appear as an icon. And when you open them, they display a pop-up window containing the text of the note. You can choose the font style, size, and more. With that in mind, let’s take a look at how to insert sticky notes in PDF.
Launch PDFelement and open the document you want to add sticky notes.

Go to the "Comment" section, and click the “Note” button. Your mouse cursor will change, and you can choose the position and location for the PDF sticky notes. When you click a position, a yellow sticky notes icon will appear and open a pop-up window for you to write what you want the sticky note to contain.
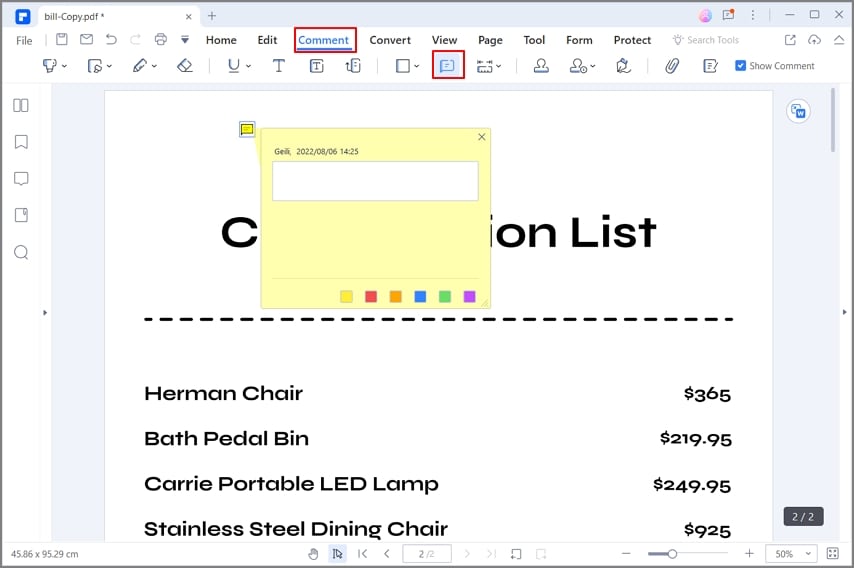
When you finish writing, click on "X" to close the sticky note. You can right-click on the sticky note to change the properties. If you click on "Use as default", every other sticky note you add will have the same properties. Go to properties to change the Author, subject of the sticky note, color, opacity, and more. If you want to copy the same sticky note in multiple places in the document, right-click on the note, click copy, and then paste into a different part of the document. You can also delete a sticky note by right-clicking and then select delete. If you want to select all sticky notes, right-click on any note, and click on the "Select All" option.
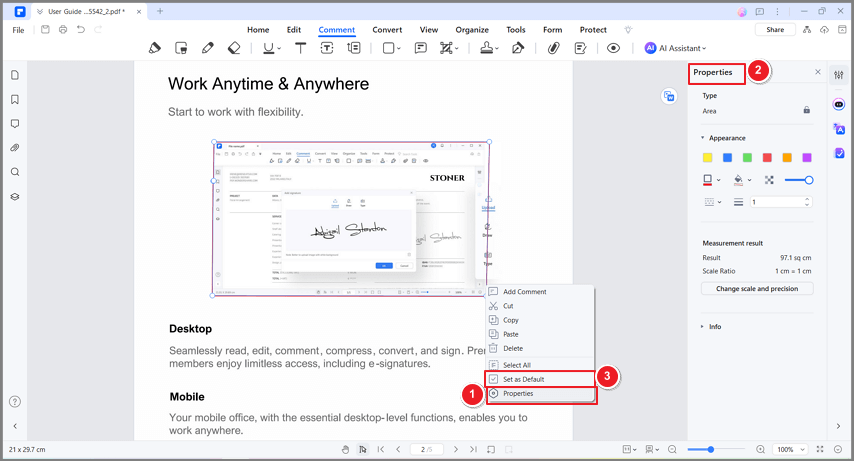
When using PDFelement in Windows, you can add sticky notes continuously or move them. If you want to add sticky notes continuously, double-click the “Insert sticky notes” button, and then click on the places where you want to add, the sticky notes will be added one by one continuously. For moving comments, click the “Select” button, then drag the sticky notes to the place where you want to move them.
We used PDFelement as our option for how to add sticky notes on PDF. There is a good reason for that. PDFelement is one of the best PDF editors on the market. It is a great tool to visualize and manage your documents and provides an excellent range of features.
Key features of PDFelement.
Adding sticky notes to a PDF is simple using Microsoft Edge on Windows. Here's how you can do it without needing any extra software.

First, just open your PDF file with Microsoft Edge. You can do this with any PDF, whether saved on your computer or found online.
Once your PDF is open in Edge, find a spot where you want to add a note. Click and drag to select some text in that area. Then, right-click on the selected text. You'll see an option that says "Add comment." Click on that.
After clicking "Add comment," a small box (like a sticky note) will pop up. You can type whatever note or comment you want to add to the PDF here. This is perfect for making reminders or leaving feedback directly on the document.
After adding all your comments, don't forget to save your PDF. There's a save button at the top of Edge. This saves your PDF along with all the sticky notes you've added.
Microsoft Edge also has other tools like a highlighter and a draw tool. You can use these to mark important PDF parts or draw attention to specific areas. These tools make working with PDFs directly in your browser even easier.
Adding sticky notes to a PDF on a Mac is easy with Preview, the built-in app that lets you view and edit PDFs. Here's how you can add notes to make your documents more informative.

First, find the PDF to which you want to add notes and open it with Preview. This app is already on your Mac, so you don't need to download anything.
If you don't see a toolbar at the top with many options, click the button that looks like a pencil inside a circle. This is the Show Markup Toolbar button. It will reveal more tools you can use.
In the Markup Toolbar, click the button that looks like a sticky note (it might just be a square with a line sticking out). Then, click anywhere on the PDF where you want to add your note. A small box will pop up where you can type your comments.
After typing your note, you can change its color. Just control-click (or right-click) on the note and pick a new color. If you want to move your note, just drag it to where you want it.
You can also add speech bubbles. Go to the menu at the top, click "Tools," then "Annotate," and select "Speech Bubble." You can type inside it and adjust the size by dragging the blue handles.
To see all your notes, go to "View" in the menu and choose "Highlights and Notes." To edit a note, just click on it and start typing. To delete a note, select it and press the delete key.
Your notes will have your Mac's login name by default. To change this, go to "Preview" in the menu, then "Preferences," and under the "PDF" tab, you can type a new name. If you don't want your name on notes, just uncheck the box that says "Add name to annotations."
Using Preview to add sticky notes to PDFs on your Mac is a simple way to keep track of your thoughts and feedback without needing extra software.
Adding sticky notes to a PDF with Adobe Acrobat is a great way to leave comments and feedback. Here's a simple guide on how to do it.

Start by opening the PDF file you want to edit in Adobe Acrobat. This program is popular for working with PDFs because it has many useful features.
Look for an icon that looks like a speech bubble or might say "Add Comment" when you hover over it. Click this icon. You can add your comment as visible text on the document or as a small comment icon that people can click on to read your note.
After clicking the "Add Comment" icon, click anywhere on the PDF where you want to add your note. A box will appear where you can type your comment. If you're adding the comment as text, you can also change the colour and size of your text right after you type it.
Once you've added all your sticky notes, don't forget to save your document. If you're working on different versions of the same document, consider saving the new version with a slightly different name. This helps keep track of changes over time.
You can also share your edited PDF with others or reply to comments already made. This makes Adobe Acrobat a powerful tool for collaboration.
Using Adobe Acrobat to add sticky notes to your PDFs is straightforward. It allows you and others to easily see which parts of the document need attention, making it perfect for reviewing and editing work.
Sticky notes are a great way to add thoughts and comments to PDFs. They help us remember important points and share ideas with others. Sometimes, it can be tricky to know how to add or view them, especially online, or fix issues when text doesn't appear right. Let's answer some common questions about using sticky notes in PDFs.
You can use various free tools and services to add sticky notes to a PDF online. Many websites let you upload your PDF and add comments or notes directly. Here's a simple way to do it:
Making sticky notes appear in a PDF is usually straightforward. Suppose you're using a PDF viewer or editor (like Adobe Reader, PDFelement, or Preview on Mac). In that case, you can easily view sticky notes by:
If the text in a sticky note isn't showing up correctly, try these steps:
Using sticky notes in PDFs should be easy and helpful. With these tips, you can make the most of this feature, whether studying, working, or sharing documents with others.
Adding sticky notes to PDFs is a handy way to keep track of your thoughts and share feedback. The process is simple whether you're using a computer, online tools, or specific software like PDFelement. Following the steps outlined in this article can make your PDFs more informative and collaborative. Remember, the right tools can make adding notes easy and help you stay organized in your work or studies.